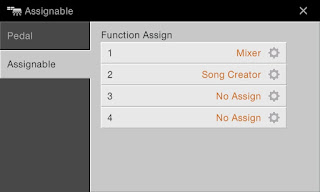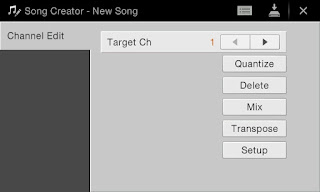Your Yamaha CVP Clavinova is an amazing musical instrument to play, but it also has some fun features for the singer, and those of us that wish we were singers.
![]()
Many fun family gatherings in years past were spent singing around the family piano. With a CVP Clavinova, there is a whole new generation of fun – Kooky Karaoke. Kooky Karaoke was developed especially to use with Clavinova CVP609, CVP705/709, adding hours of fun and enjoyment to your instrument. Your Clavinova makes singing more fun, as it modifies your voice to sound like famous people, and fun characters. With this special software, you can sound like Barry White, Popeye, Annie, and many other fun voices, as well as correct your pitch.
Hook your CVP Clavinova up to a flat screen TV using a VGA cable, as this will allow the entire family to see the lyrics. Plug in a microphone, adjust the volume using the volume knob where you plugged in the mic. You can also adjust the microphone volume from the balance control icon found in the lower area of the display. As a side note, a better quality microphone will give you a much better result when using the karaoke feature. As well, be sure to sing directly into the microphone for best results. Now, let the fun begin!
For a hauntingly good time at Halloween, download the
Monster Mash, and let the ghosts and goblins be your back up band. Watch the Monster Mash video demo:
This Kooky Karaoke file will alter your voice as the song progresses. All Halloween celebrations should be this fun! Get Monster Mash for your Clavinova
here.
From the home screen:
- Touch the Song area in the display on the right side
- Touch the Midi tab at the top of the display
- Select the USB icon (if you downloaded the file to your flash drive}
- Select the file called Monster Mash
- Have your microphone plugged in, with your volume level set
- Press the Play button in the Song Control area to the right of the display
- You will see in the display of your Clavinova all of the lyrics for the song, and the Clavinova will highlight the words at the proper time to sing.
- No need to adjust your voice in any way – just sing as you normally would, and enjoy the fun results!
If USA Edition has been installed in your CVP705/709/709GP Clavinova, you have some wonderful Kooky Karaoke files to enjoy, loaded right into your instrument. If USA Edition has not been loaded into your CVP705/709/709GP, please visit:
4wrd.it/clavusa. Please note that this is only available to US customers. Please have your product registration information handy before your visit this site.
![]()
The CVP700 series has a new category of Kooky Karaoke files that say “Pitch” next to the title. This is a special file that has pitch corrected Kooky Karaoke. Pitch corrected karaoke makes singing these songs even more fun because it’s foolproof! Sing any pitch in to the microphone, and your CVP Clavionva will magically correct your pitch to the right note! How amazing to never sing off key, or sing the wrong note again!
From the home screen:
- Touch the Song area from the right side of the display
- Touch the Midi tab at the top of the display
- Touch the User icon
- Touch the folder labeled Kooky Karaoke
- Select a song to sing. Each file is available with pitch correct, or without it
- Be sure to have your microphone plugged in and ready to go
- Press the Play button in the Song Control area to the right of the display
- You will see in the display of your Clavinova all of the lyrics for the song, and the Clavinova will highlight the words at the proper time to sing.
One of my favorite files in Kooky Karaoke is “The 12 Days of Christmas”. Usually just the mention of this song brings out concern from family members due to the length, but I promise you this one will go by in no time, with everyone having a great time! With the new pitch correct version, everyone will sound great!
Gather everyone around the Clavinova, and you (as the host) sing the first verse – your voice will sound completely normal. After the first verse is complete, hand the microphone to the next participant to sing their verse. Each verse of this song has a different sounding voice (high, low, funny, crazy, etc.), so when the microphone is passed to the next participant, you never know what the singer will sound like. After the first person has finished their verse, take the microphone back to sing your part “and a partridge in a pear tree”. Hand the microphone for verse 3 to another participant, when their verse is done, singer number 2 gets the mic back for their “two turtle doves”, and you get the microphone back for your “and a partridge in a pear tree”. Keep this going for the duration of the song going back a forth between the singers in the group. As the song gets further along, most singers get off beat, and don’t pass the microphone off at the proper time, creating even more comedy. Everyone usually gets caught up on verse 5, and again on the first verse. Keep laughing – it adds to the experience!
The look of surprise on each singers face is great fun! A little hint – I try to make sure a man sings verse 5, as it’s a soprano voice, complete with vibrato.
“Puff the Magic Dragon” shows off another fun feature of Kooky Karaoke – vocal harmony. When the song first begins, you are singing solo, but once the chorus begins, you will be “joined” by backup singers. When you’re back to the verse, you’re back to being a soloist.
“Off to See the Wizard” is another fun song to experiment with Kooky Karaoke voice changes. Start the file, and sing the first line you see “Follow the yellow brick road”. The song pauses waiting for you to press any key on the Clavinova to move to the next line of the song, “Follow the yellow brick road”. When you do this, your voice will automatically change to another “munchkin”. After several munchkin voice changes, the song will play through to the end without you needing to press any more keys.
- Tomorrow
- Popeye The Sailor
- Good Ship Lollipop
- God Bless America
- Can't Get Enough
- Devil Went Down To Georgia
- Puff The Magic Dragon
- Off To See The Wizard
- White Christmas
- 12 Days Of Christmas
- Witch Doctor
- Rubber Duckie
- Don't Worry
- Munchkins
- Always On My Mind
- Mr. Grinch
- Grandma Got Run Over By A Reindeer
- Oh Holy Night
- I Saw Mommy Kissing Santa Claus
- Hippopatomus
Each one of the Kooky Karaoke files can add hours of fun and enjoyment! Try each one, and enjoy the results! You may find a hidden talent you never knew you had!
Lori Frazer
Yamaha Consultant
Keyboard Division